
NoCode Airtableでデータの管理 #4 ゼロから在庫管理システムを作ってみる(2)
今井@OCHです。
本記事では、NoCodeツールのAirtableについて取り上げています。 せっかくのNoCodeですから、開発エンジニアでは無い方に理解して頂ける表現を心掛けます。
前回記事はこちら
前回は、在庫管理システムの基本的なフィールドを準備しました。今回は前回作成したものをさらに発展させて、データを見え方を工夫して管理しやすいシステムにしていきます。
前回のおさらい
弊社製品 Repli の在庫管理をAirtableによって「在庫管理システムとして開発した場合」を想定して基本的な構造まで作成しました。
※ 記事用に簡易化されており、実際の製品の仕様や管理手法とは異なります
以下のように、「ハードディスクの在庫」、「本体の在庫」、そしてそれらを組み合わせて完成させた「完成製品(Repli)」の3つを管理するシステムを作ります。

以下のような構造のAirtableのテーブルを3つ作成しました。

Viewについて
今回は、Viewという機能を使ってシステムを発展させていきます。本題に入る前に、AirtableのViewについて簡単に説明しておきます。
Viewの機能を一言で表すと データ自体は変わらないが見え方を変えて保存できる ということです。
例えば、エクセルではデータに対して見え方も一つしかありません。表示領域を作成したり、フィルターをかけたりしてデータを壊さずに見え方を変える事もできますが、複数の見え方を保存することはできません。
エクセルファイル自体をコピーしたり、シートをコピーしてしまうと、その時点でデータも複製されてしまいます。
エクセルはファイル単位で簡単に増やすことができて便利ですが、気楽に増やせてしまうことが様々な問題を引き起こします。
データは、なんらかの状態を電子化して記録しているものです。
在庫管理の場合も同様で、Airtableで管理しても、エクセルで管理しても、在庫の状態を電子化しているということに変わりはありません。ということは...
この世に1つしか無い状態を記録しているので、電子化されたデータもこの世に1つであることが理想です。
しかし、エクセルでは誰かに情報を共有したり、情報を追加してもらう際にファイルが増殖してしまう傾向があります。どれが最新版か分からないため、ファイル名に日付を書いたりして非効率な管理手法になり仕事の効率かとは真逆の方向になってしまいます。
Airtableではデータは1つしか存在しない状態を保ちつつ、見え方を簡単に複数増やすことが可能です。
Viewについてもっと詳しく知りたい場合は、本家のサポートページで丁寧に解説されています。(翻訳しても充分読めます)
レコード作成日時フィールドの準備
在庫管理で、本日追加されたものだけを見れると便利ですよね。
まずは、本日追加されたかどうかを確認するために、Created timeというフィールドを作成します。
※ ここでは、Field name は空にしておきます。
(自動で Created という名称のフィールドが作成されます)
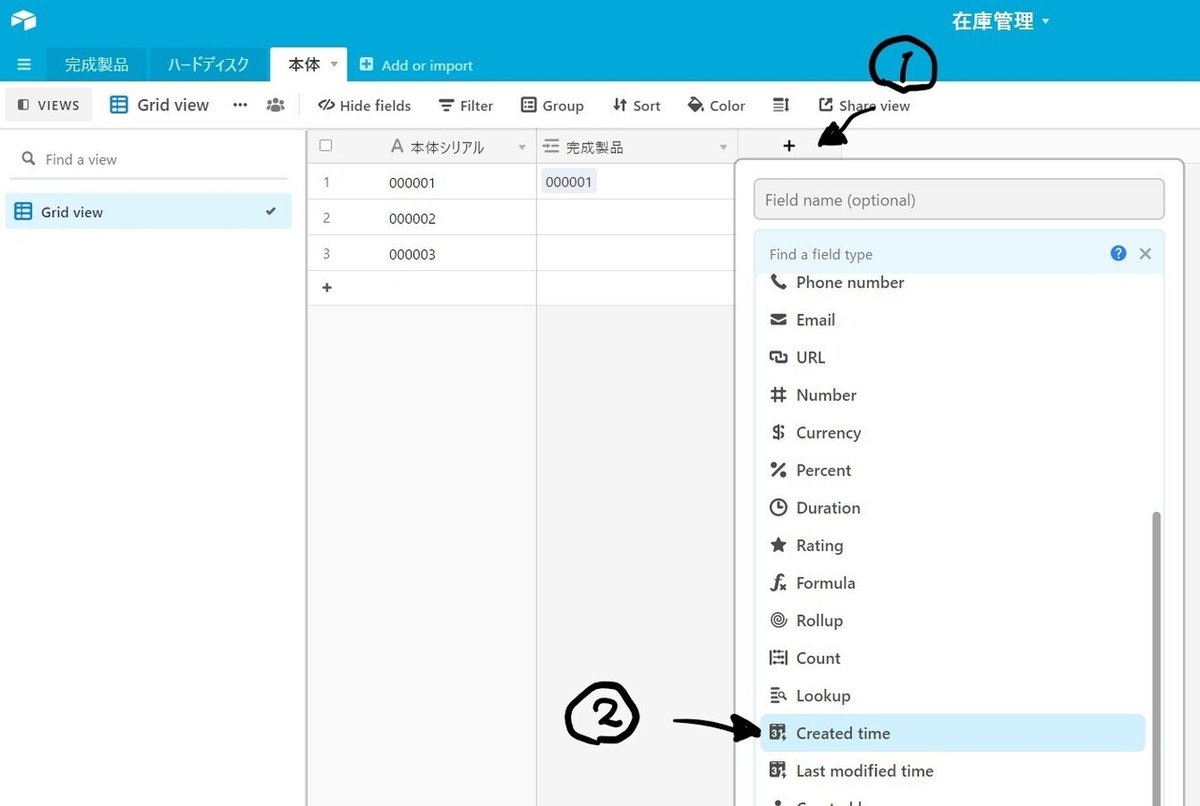
Time formatは日本人に馴染み深い24時間制にしてみます。(実際は好みでOK)
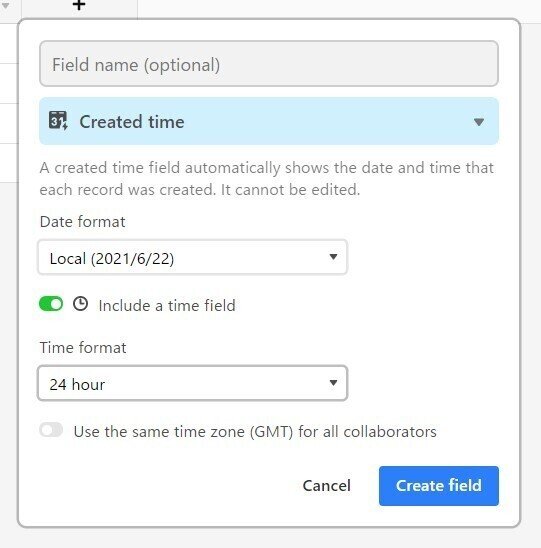
このようにレコードが作成された日時が表示されます。後からこのフィールドを作成したとしてもレコードの作成された日付がきちんと表示されます。
(Createフィールドが無くてもAirtable内で記録されているわけですね)
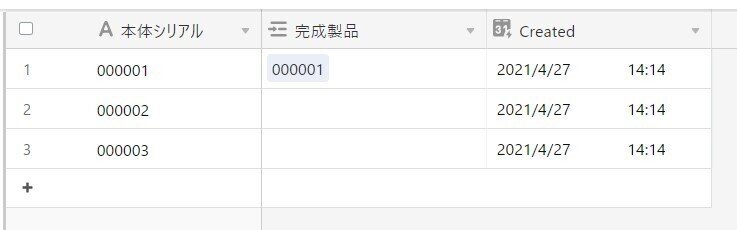
「ハードディスク」テーブルと「完成製品」テーブルも同じ作業をしてCreated timeフィールドを作成します。
本日作成されたレコードのみを表示するViewを作成
いつレコードが作成されたかのフィールドが準備できたので、「ハードディスク」と「本体」、そして組み立てて完成された「完成製品」それぞれに、本日追加されたものだけを表示するViewを作成してみたいと思います。
以下のように「Grid」をクリックします。
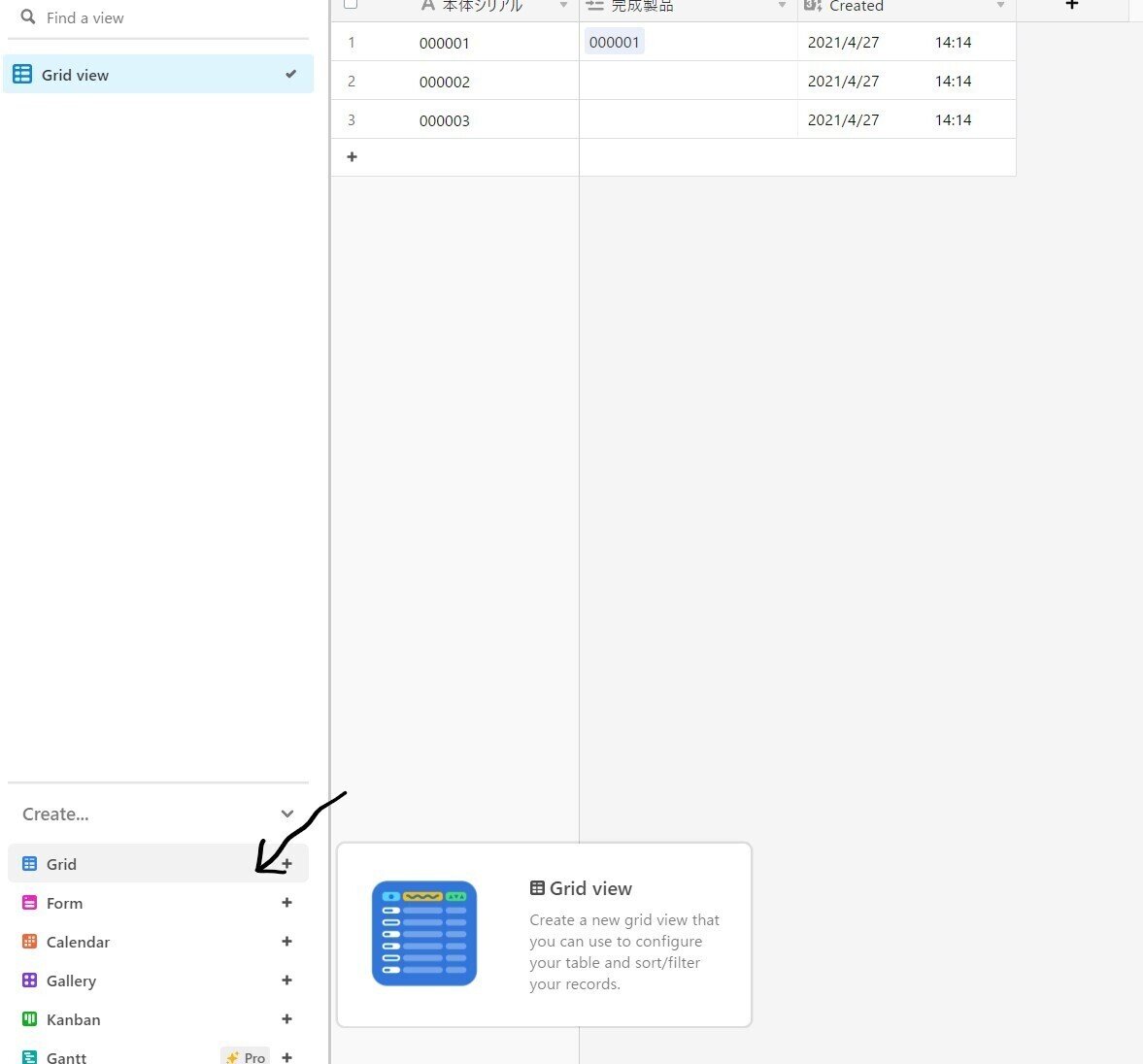
左側に「Views」欄に「Grid 2」という名称でViewが増えましたね。
この時点では、元々存在していた「Grid view」と「Grid 2」はまったく同じ内容です。
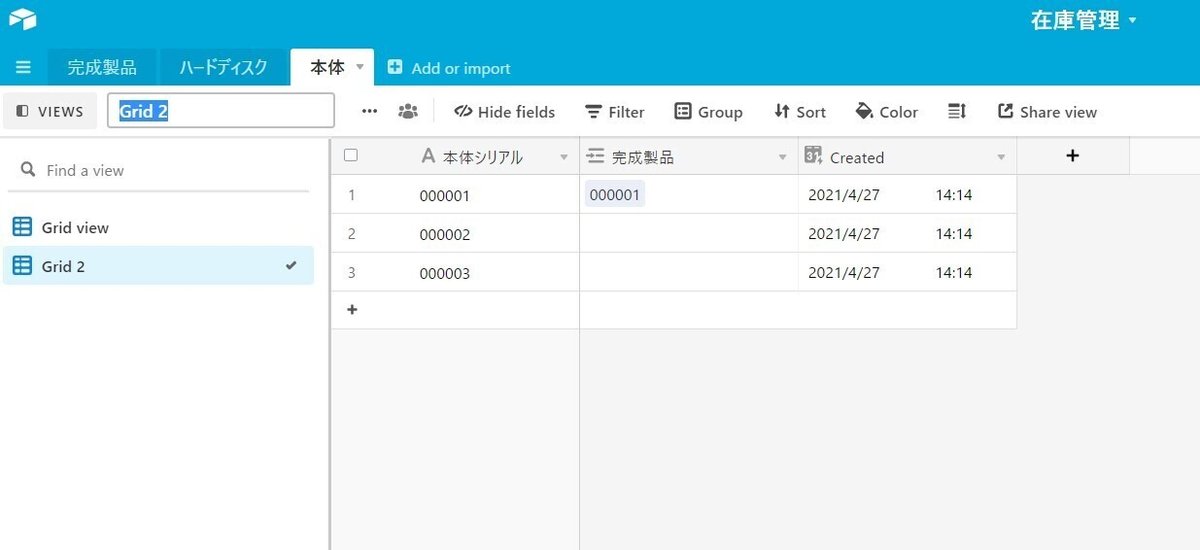
Viewには名称をつけられますので、分かりやすいように「Grid 2」という名称を「本日追加」に変更します。
名称の部分をダブルクリックするか、「・・・」をクリックして「Rename view」を選択して変更します。
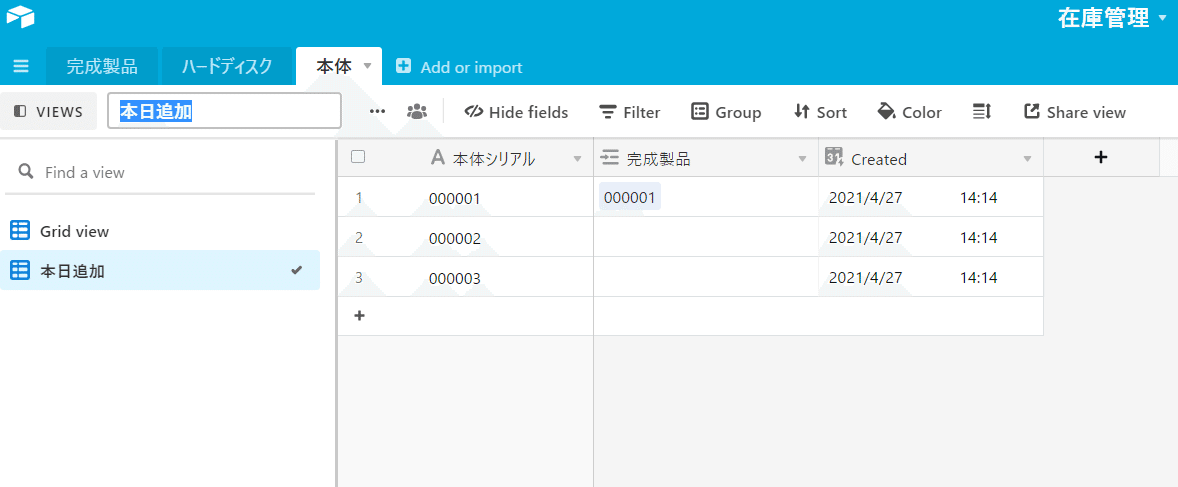
この時点では、Grid viewとまったく同じ見え方ですので、フィルターを作成します。
「本日追加」Viewが選択された状態のまま「Filter」→「Add filter」の順番でクリックします。

条件に作成日時フィールド「Created」「が(is)」「本日(Today)」として設定します。
設定直後、データが空になったように見えますが、実際は本日作成されたレコードは無いということです。
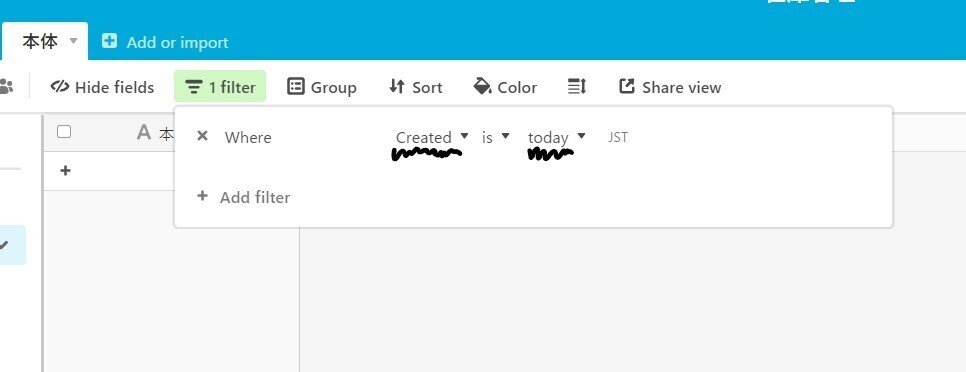
元々あった「Grid view」をクリックしてみるとデータが存在していることが分かります。
試しに、「本体」テーブルに1台本体を追加していみましょう。
最下行の「+」をクリックするとレコードを追加できます。
以下のように「000004」という本体シリアルのデータを追加してみました。「Created」フィールドが新しくなっていますね。
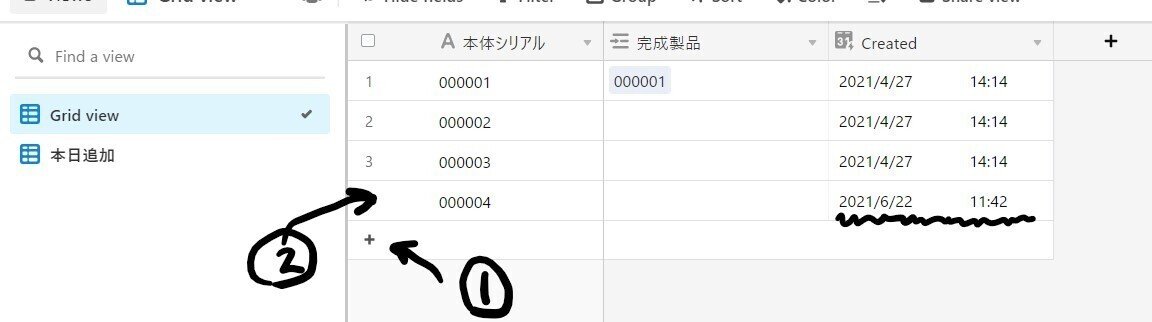
「本日追加」Viewをクリックしてみると、本日追加されたもののみが表示されていることが分かります。明日になれば、このレコードは表示されなくなります。

「完成製品」「ハードディスク」テーブルにも、それぞれ同じ作業をします。
これで、当日入荷されたものや、当日組み立てられたものだけを1クリックで表示させられるようになりました!
まとめ
こうやって記事にしてみると、ちょっと難しく見えますが実際にやってみると驚くほど簡単にできます。「同じデータでも見え方を変える」という事はシステムではとても重要なことになります。
普段利用する、飛行機の予約システムなども同様です。
インターネットからログインして見ることができる予約情報や、空港のチェックイン端末から見ることができる情報、問い合わせた時にオペレーターが見る予約情報、全て同じ情報に対してそれぞれの場所から見え方を変えて表示しています。
業務に使う情報をAirtableで何億円もかけて作られた飛行機の予約システムに近い形で作れると考えると夢が広がりませんか?
次回は、さらにViewを使って在庫管理システムを発展させていきます。
続きの記事
著者

