
~UiPath Orchestrator~ APIを使ってみよう #1
前回の続きです!
今回は、APIを使ってみたときの詳細を記録していきたいと思います。
ロボットを実行した時の記録であるジョブ情報を取得して、開始時間と終了時間からロボットが実行されたときの総時間を計算するのが最終目標です。
以下は、Orchestratorからジョブ情報を見た時の画面です。
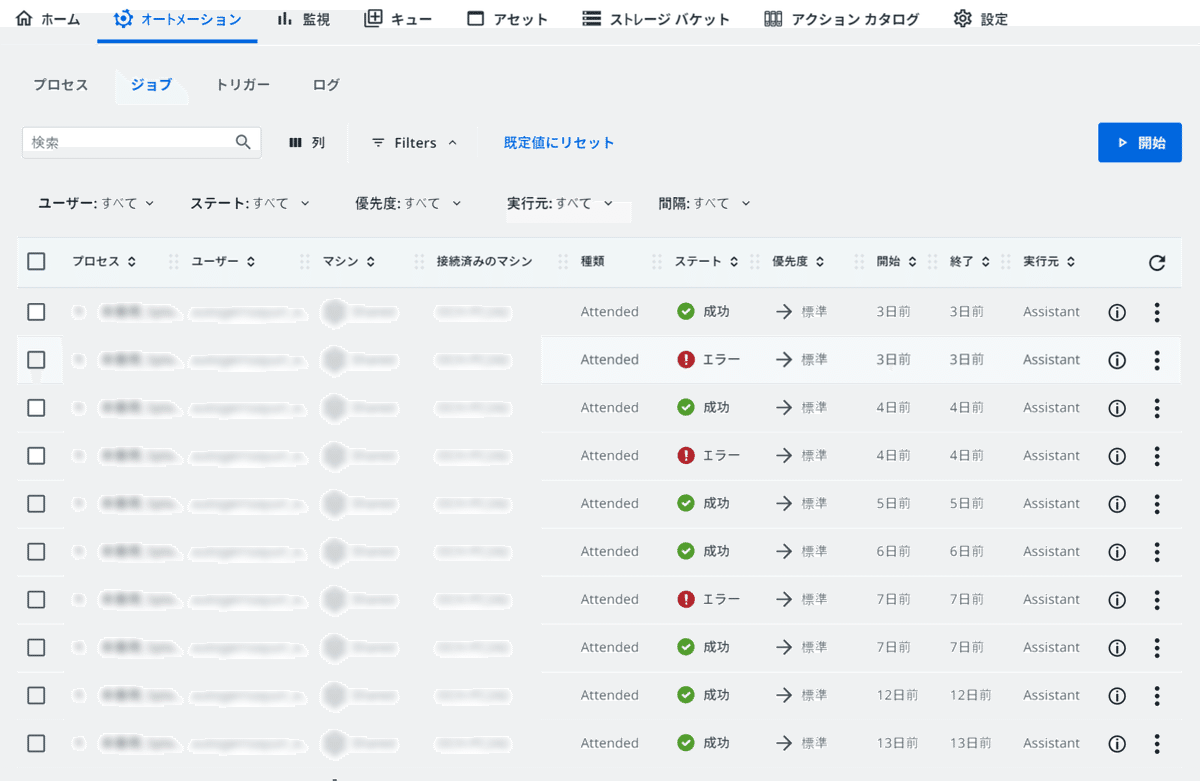
今回以下記事を参考にさせていただきました!
公式でもリファレンスが掲載されていますので参考になります。
APIアクセスするためのユーザーキーなどの情報を取得します。自分の環境はCloud版なので、https://cloud.uipath.com/ にログインします。
「管理」から「テナント」を選択し、各個人のテナントの「Orchestrator」から雲マークを選択します。
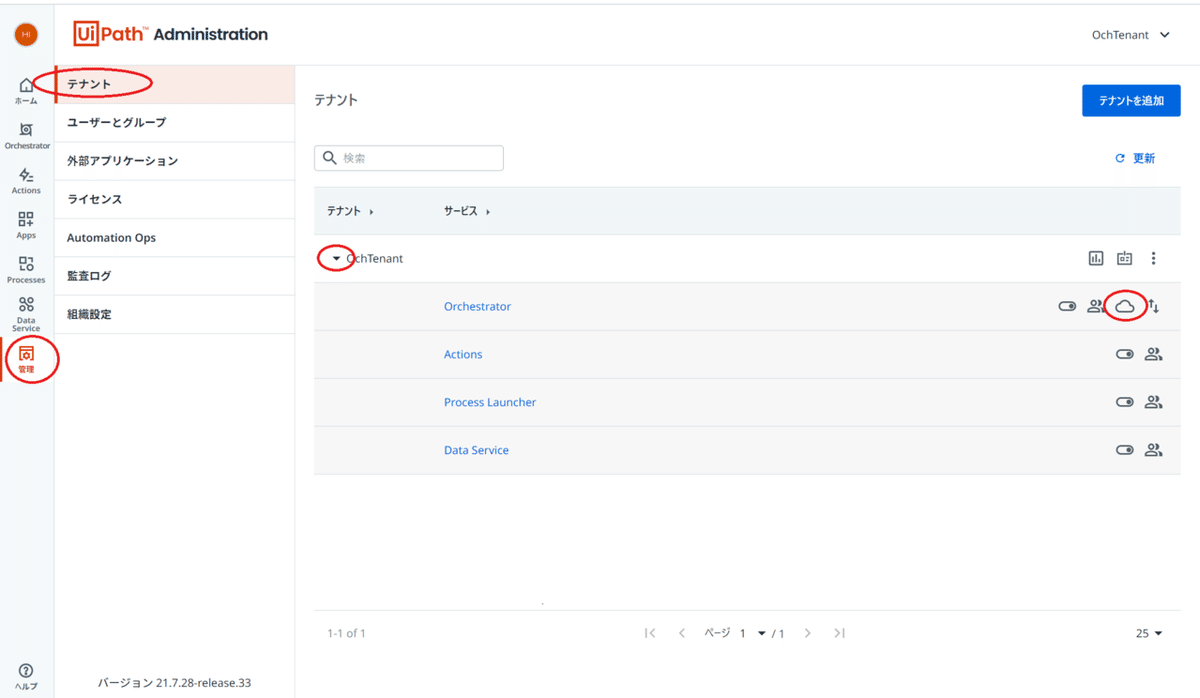
ユーザーキー・クライアントID・テナント名を利用します。

Postman を使用してHTTPリクエストを送信してAPIを実行してみます。
「+」を選択し、新しいリクエストを作成します。
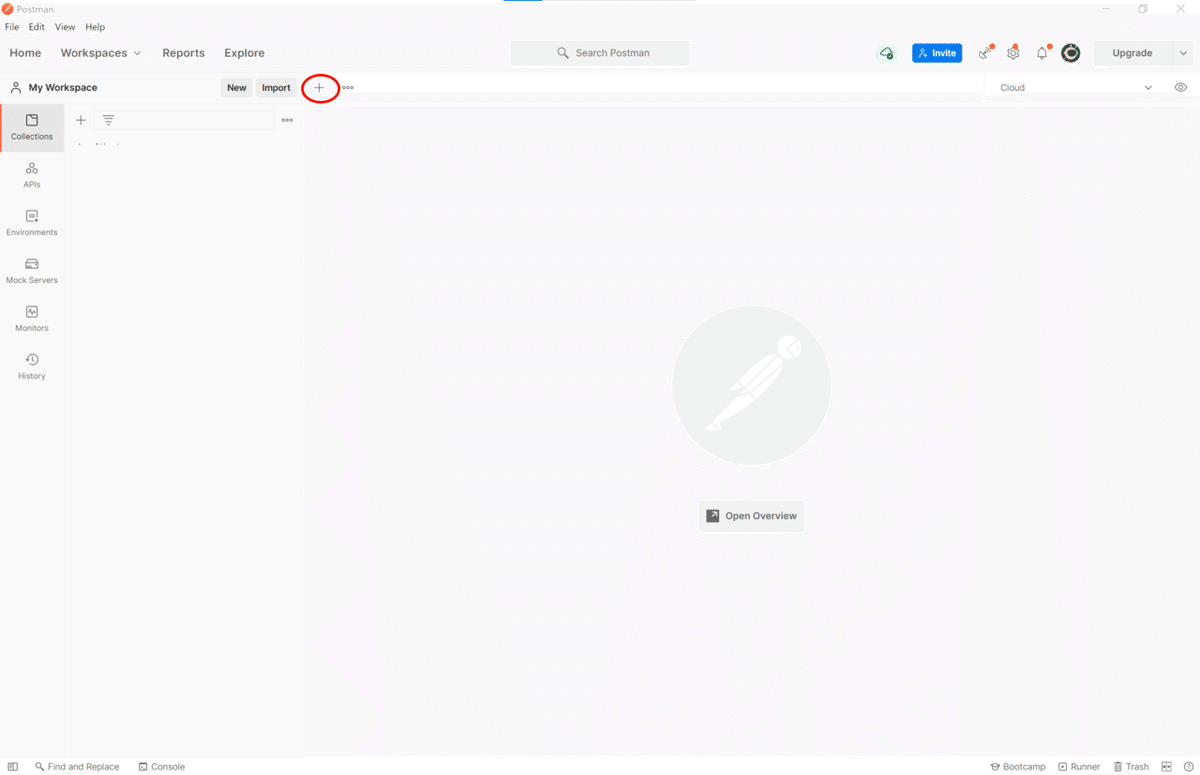
まずは、アクセストークンの取得APIを実行してみます。
・Methodを「POST」
・URLを「https://account.uipath.com/oauth/token」
・「Body」を選択
・形式は「raw」を選択
・Text を JSON に変更する
・Bodyのデータを下記とする
{
"grant_type": "refresh_token",
"client_id": "clientId", ← clientIdを先ほど取得したクライアント IDに変更する
"refresh_token": "userKey" ← userKeyを先ほど取得したユーザーキーに変更する
}上記の通りに入力していきます。

「Send」を実行すると、以下形式で access_token と id_token が取得できます。
{
"access_token": "[access token]",
"id_token": "[id token]",
"scope": "openid profile email offline_access",
"expires_in": 86400,
"token_type": "Bearer"
}
今回使用したURLやBodyの内容を「Save」で保存しておきます。

「Save」を選択した後、「New Collection」を選択し新しいフォルダを作成します。任意のフォルダ名を記入し「Create」でフォルダを作成した後、「Save」で保存されます。
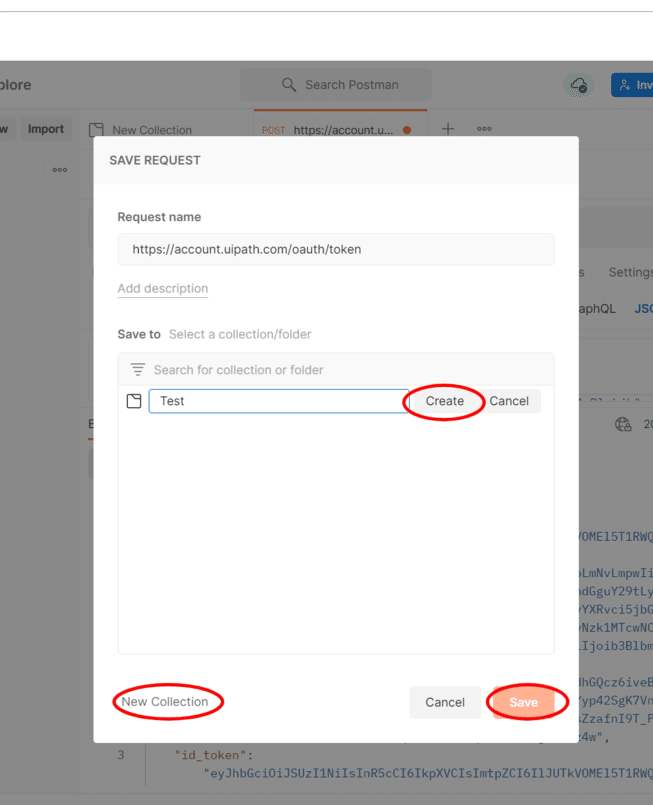
今回は、アクセストークンを取得できたところで終了です!
次回このアクセストークンを使ってジョブ情報を取得できたらと思います。
最後までありがとうございました!
著者

